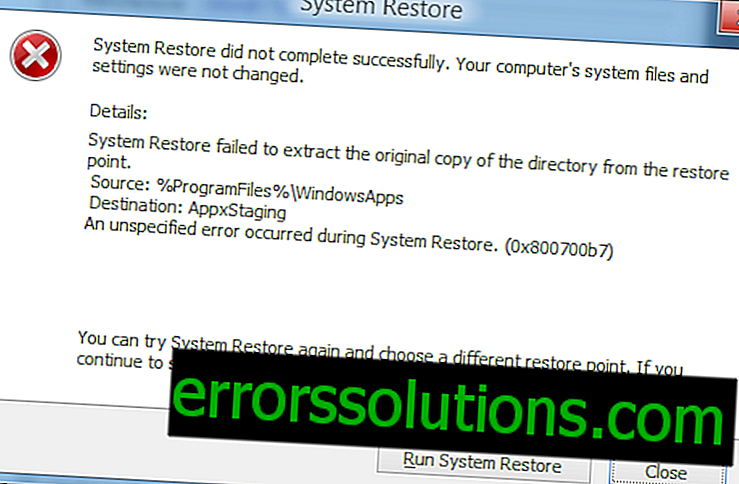Caratteristiche principali del menu Start in Windows 10
Nel menu Start del sistema operativo Windows 10, puoi trovare applicazioni, opzioni, file, ecc. Basta fare clic sul pulsante Start

Le tue applicazioni e programmi sono sempre a portata di mano
Apri Esplora risorse, opzioni e altre applicazioni che usi spesso sul lato sinistro del menu Start. Scorri l'elenco delle applicazioni per visualizzare tutte le applicazioni e i programmi in ordine alfabetico, dalla A alla Xbox.

- Menu (espandibile per visualizzare i nomi per tutte le voci di menu)
- conto
- conduttore
- parametri
- cibo
Spegnimento conveniente
Blocca il computer o esci, passa a un altro account o modifica il tuo avatar selezionando l'immagine (o l'icona "Account" se non hai aggiunto una foto personale) a sinistra del menu "Start".

Se è necessario lasciare il computer per un po ', il pulsante di accensione кнопка è sempre disponibile nella parte inferiore del menu Start. Ti consente di mettere il computer in modalità sospensione, riavviarlo o spegnerlo completamente.
Per apportare altre modifiche all'aspetto del menu Start, fai clic sul pulsante Start


Ordinazione di applicazioni
Appunta le app sulla schermata iniziale per vedere immediatamente ciò che è importante: ricevi notifiche su nuove e-mail, appuntamenti, meteo per il prossimo fine settimana. Quando si blocca un'applicazione, questa viene aggiunta al menu Start, ad esempio, come nuovo riquadro.
Aggiungi app alla schermata iniziale
- Fai clic su Avvia

- Seleziona Aggiungi alla schermata principale .

Dopo aver aggiunto la nuova applicazione, ridimensionarla. Tenere premuto (o fare clic con il pulsante destro del mouse) sul riquadro dell'applicazione, selezionare Ridimensiona, quindi selezionare la dimensione del riquadro desiderata.
Suggerimento: trascina le applicazioni dall'elenco delle applicazioni per bloccarle nel menu Start in riquadri.
Raggruppamento di applicazioni
Dopo aver corretto l'applicazione, spostala nel gruppo.
Per creare un nuovo gruppo di riquadri, spostare il riquadro dell'applicazione in alto o in basso sullo schermo fino a quando non viene visualizzato il divisore di gruppo, quindi rilasciare il riquadro. Sposta le applicazioni da o verso un gruppo per organizzare i riquadri per le massime prestazioni.

Per dare un nome al tuo nuovo gruppo, seleziona lo spazio vuoto sopra di esso e inserisci un nome.
Menu Start a schermo intero
Per visualizzare il menu Start a schermo intero e visualizzare tutto in una vista, fare clic sul pulsante Start

Alla successiva apertura del menu Start, riempirà l'intero desktop. Selezionare Tutti i programmi per visualizzare tutte le applicazioni e i programmi a schermo intero o utilizzare i riquadri allegati per una presentazione più dinamica.

- Menu (espandibile per visualizzare i nomi per tutte le voci di menu)
- Piastrelle allegate
- Tutte le applicazioni
Se devi solo ridimensionare il menu Start e renderlo più alto o più largo, seleziona il bordo superiore o laterale e trascinalo.

Cerca in tutte le applicazioni e programmi
Cerchi un'applicazione o un programma perduto da tempo? Tutto inizia con il menu Start. Fai clic sul pulsante Start

Per limitare lo scorrimento, vai a una parte specifica dell'elenco. Selezionare qualsiasi lettera nell'elenco alfabetico, quindi selezionare la lettera con cui inizia il nome dell'applicazione.

Se non riesci ancora a trovare qualcosa, utilizza la ricerca rapida. Nella casella di ricerca sulla barra delle applicazioni, inserisci il nome dell'applicazione o del programma o premi il tasto Windows