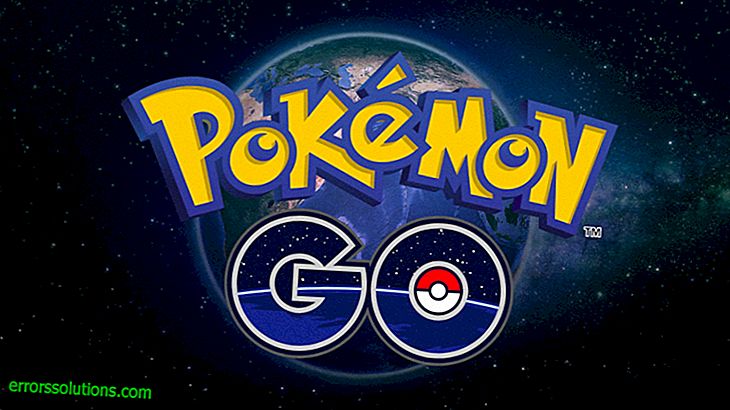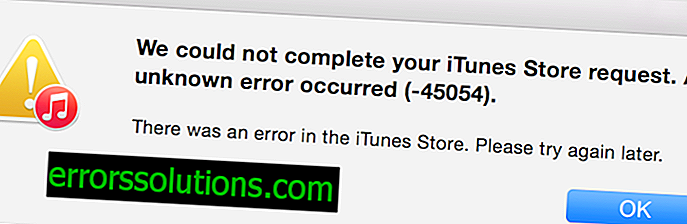Come attivare la modalità NAT e IP statico su Xbox One
Una guida dettagliata dettagliata su quando e come attivare la modalità NAT e un indirizzo IP statico su Xbox One.
Indirizzo IP permanente o statico per Xbox One
Se hai difficoltà a lavorare con il multiplayer e le chat, molto probabilmente dovrai attivare la modalità NAT e un indirizzo IP statico su Xbox One, poiché al momento è disabilitato o attivato solo parzialmente. Per modificare il tipo NAT in Apri da parzialmente aperto (Moderato) o completamente chiuso (Rigido), è necessario assegnare un indirizzo IP stabile alla console e reindirizzare alcune porte del router. Queste istruzioni dettagliate aiuteranno a risolvere il problema con la connessione di rete e a ripristinare il normale funzionamento delle singole modalità e giochi sulla tua console.
L'assegnazione di un IP permanente a Xbox One assicurerà che mantenga un indirizzo di rete stabile, anche se si riavvia e la configurazione della rete non riesce. Alcuni modelli di router consentono di impostare manualmente l'IP nel pannello di controllo per dispositivi specifici. Dovresti verificare se esiste una tale opportunità nel tuo modello. Se questa funzionalità non è disponibile nel router, è sempre possibile effettuare le impostazioni necessarie nel menu di Xbox One.
Assegnazione IP statica Xbox One nelle impostazioni del router
Cerca nel pannello di controllo del tuo router un'opzione in cui puoi impostare manualmente l'IP di un dispositivo specifico. In diversi modelli, ciò può accadere in diversi modi. Se questa opzione è presente nelle impostazioni del router, tutto ciò che devi assegnare è un indirizzo IP specifico per la tua console e non è più necessario effettuare alcuna impostazione su Xbox One stesso. Il router ora assicurerà in modo indipendente che Xbox riceva esattamente lo stesso IP selezionato anche se si spegne e si riaccende la console e non la si assegna a nessun altro dispositivo.
Nel caso in cui l'apparecchiatura di rete non consenta la configurazione manuale e l'assegnazione di indirizzi a dispositivi specifici, sarà necessario impostare un IP permanente direttamente nella console stessa. Se il supporto è presente, quindi fai tutto passo per passo, come indicato nelle nostre istruzioni, puoi fare tutto ciò che è necessario nel pannello di controllo del tuo router:
Passaggio 1: puoi provare a impostare l'IP corrente della tua console come permanente. Puoi vedere quale viene emesso dall'apparecchiatura di rete per Xbox One nelle impostazioni avanzate della console. Per vedere questo IP specifico, accendi Xbox One e segui il percorso descritto di seguito:
- Vai alla schermata iniziale e premi il pulsante Menu su Xbox
- Inserisci la categoria Impostazioni

- Entra nella sezione Rete

- Trova e accedi alla sezione Impostazioni avanzate.

- Nel blocco di configurazione IP, vedrai l'indirizzo specifico con cui Xbox sta attualmente lavorando. Annotalo, poiché ti servirà in seguito durante la configurazione del router.
- Vedrai anche l'indirizzo MAC cablato e l'indirizzo MAC wireless elencati di seguito. L'indirizzo MAC è un numero di scheda di rete univoco per la tua console, che è ancora assegnato in fabbrica ed è assolutamente unico per ciascun dispositivo. Salva da qualche parte questo codice di 12 cifre corrispondente al tipo di connessione connessa alla rete Xbox One (sia connessa via cavo o via Wi-Fi). Nella configurazione del router, dovrai anche specificare questo indirizzo MAC insieme a un IP specifico.

Passaggio 2: utilizzando il browser del computer, accedere alla finestra delle impostazioni del router e assegnare l'indirizzo IP annotato nella prima parte del manuale alla console Xbox One su base continuativa.
Ecco un esempio di come appare questa procedura in uno dei popolari modelli di router:

Nella schermata della finestra delle impostazioni del router Asus, viene visualizzato il campo di input per specificare l'indirizzo IP e sotto il menu a discesa per la scelta dell'indirizzo MAC. Utilizzare i valori annotati nel primo passaggio di questo manuale.
Alcuni router non offrono la possibilità di riservare l'IP dal database DHCP esistente (questo è un elenco di quegli IP che il router assegna costantemente automaticamente all'uno o all'altro dispositivo dopo essersi ricollegato alla rete). Nel caso in cui il router sia uno di questi, l'impostazione dell'IP già utilizzata dalla console su stabile (statica) non riuscirà. Dovrai scegliere un indirizzo che non è attualmente in uso.
Passaggio 3: dopo aver assegnato un indirizzo IP statico alla console, è necessario testare la connessione per assicurarsi che tutto sia configurato correttamente e funzioni. Per condurre un test, avrai bisogno di:
- Dal menu Xbox One, selezionare la categoria Impostazioni.
- Seleziona la sezione Rete
- Trova e inserisci la voce Test connessione di rete

- Attendere il completamento del test. Questo processo verificherà la connessione della tua console alla rete locale e globale.
- Una volta completato il test, dovresti vedere sullo schermo un messaggio che indica che tutto funziona correttamente ("Va tutto bene").
Passaggio 4: Sarà inoltre necessario reindirizzare (o aprire) le porte nelle impostazioni del router in modo che tutto il traffico che passa attraverso porte specifiche sia diretto a un indirizzo IP interno specifico. Per attivare Open NAT (Open NAT), è necessario aprire le seguenti porte per Xbox One:
- TCP: 53, 80, 3074
- UDP: 53, 88, 500, 3074, 3544, 4500
Passaggio 5: al termine della procedura per l'assegnazione di un IP permanente e l'apertura delle porte per un indirizzo specifico, è necessario testare nuovamente la connessione della console alla rete. Per eseguire questo test, seguire il seguente percorso nel menu Xbox One:
- Apri Impostazioni
- Scegli rete
- Seleziona Test connessione di rete
- Attendere che vengano visualizzati i risultati del test.
- Tra i risultati dovrebbe esserci un messaggio sullo stato del NAT: aperto, parzialmente aperto o chiuso (aperto, moderato, rigoroso).

Se il tipo NAT è nello stato Aperto, significa che hai fatto tutto correttamente e tutto funziona correttamente. Questa è una procedura piuttosto complicata e non tutti possono gestirla. Ma l'hai fatto e ora puoi utilizzare completamente la modalità di rete nei giochi e chattare liberamente nelle chat con qualsiasi altro utente. Buon gioco!
Se il tipo NAT non è aperto, dovrai seguire tutti i passaggi delle istruzioni fin dall'inizio e verificare se hai inserito tutto correttamente nelle configurazioni della console e del router e se un errore si è insinuato da qualche parte o se un simbolo o punto è stato perso da qualche parte. Prestare particolare attenzione ai valori IP e MAC corretti.
Se, nonostante tutto, non è ancora possibile configurare correttamente la console e il router, assicurarsi che la stessa rete locale sia configurata correttamente. Possono sorgere problemi anche quando due o più router funzionano contemporaneamente sulla stessa rete. Per verificare la presenza di router aggiuntivi e la loro corretta configurazione, è necessario scaricare ed eseguire l'utilità Rilevatore router ( //portforward.com/help/router-detector.htm ). È abbastanza importante avere un singolo router, altrimenti la comparsa di problemi quando si passa attraverso le istruzioni è quasi inevitabile.
Impostare un indirizzo IP statico nel menu della console Xbox One
Se il modello del router non consente agli utenti di assegnare manualmente un IP a un dispositivo specifico, le istruzioni seguenti ti aiuteranno a fare la stessa operazione, ma già nel menu della console Xbox One:
Passaggio 1: individuare innanzitutto i valori IP, gateway e maschera di rete attualmente utilizzati dalla scheda di rete della console. Per fare ciò, segui il seguente percorso:
- Torna alla schermata principale di Xbox e premi il tasto Menu sul joystick
- Vai su Impostazioni

- Inserisci la categoria Rete

- Trova e apri Configurazione avanzata

- Nella parte sinistra dello schermo, nel blocco IP, è possibile visualizzare IP, maschera di rete, gateway, DNS primario e DNS secondario, nonché l'indirizzo MAC. Salva i valori in qualsiasi modo conveniente. Ti torneranno utili nelle prossime fasi di installazione.

Passaggio 2: accedi al pannello di controllo del router utilizzando il browser del tuo computer. Trova e ricorda quale intervallo di indirizzi IP utilizza il router per assegnare automaticamente ai tuoi dispositivi. La base di questi indirizzi si chiama DHCP.
Di seguito è riportato uno screenshot di esempio del pannello di controllo del router Linksys e mostra come appare l'indicazione dell'intervallo di indirizzi DHCP.

Passaggio 3: è necessario selezionare un numero compreso tra 2 e 254, che è al di fuori dell'intervallo DHCP del router. Questo numero farà parte dell'indirizzo IP statico della tua console.
Secondo l'esempio mostrato nello screenshot, possiamo concludere che l'intervallo di indirizzi utilizzato da questo router è compreso tra 100 e 149. Assegna automaticamente questi indirizzi ai dispositivi sulla rete locale. Quindi, per Xbox, puoi prendere il valore, ad esempio 201. Pertanto, l'indirizzo finito avrà qualcosa di simile a questo aspetto: 192.168.1.201. E qui ci sono un paio di regole per ogni evenienza:
- Se il DHCP del router è compreso tra 200 e 254, è necessario scegliere un valore compreso tra 2 e 50.
- Se il router utilizza indirizzi da 50 a 200, scegliere tra 2 e 49.
Passaggio 4: per verificare la correttezza dell'indirizzo selezionato, è possibile eseguire le seguenti operazioni sul computer:
- Apri il menu di avvio
- Nella barra di ricerca di questo menu, digitare cmd
Nei risultati della ricerca, cerca il programma cmd.exe con gli occhi ed eseguilo.

- Digita il comando ping nella finestra che si apre
- Premi la barra spaziatrice
- Digita dopo lo spazio l'indirizzo IP che hai selezionato per la tua Xbox e premi Invio.

Se l'indirizzo risponde, ma la risposta non arriva, quell'indirizzo IP è gratuito e puoi utilizzarlo per assegnare la tua Xbox One come statica. Se, dopo aver eseguito il ping da questo IP, arriva una risposta, significa che è occupato e utilizzato da un dispositivo sulla rete. Quindi, devi trovare un indirizzo diverso e controllarlo allo stesso modo. Lo screenshot seguente mostra un esempio dell'aspetto di un controllo dell'indirizzo occupato:

Passaggio 5: Successivamente, torna alle impostazioni della console per aggiungere un nuovo indirizzo IP e assegnarlo in modo permanente.
- Torna alla schermata principale e seleziona la sezione Impostazioni.
- Apri la categoria Rete
- Seleziona Impostazioni avanzate
- Apri la sezione Impostazioni IP.

- Seleziona il tipo di impostazione manualmente

- Immettere l'indirizzo IP selezionato e premere Invio

- Immettere la subnet mask (per impostazione predefinita è 255.255.255.0). Verificali con il valore che hai riscritto dalle impostazioni Xbox qualche passo prima. Premi Invio.
- Inserisci il gateway Premi Invio.
- Torna indietro di un passaggio al menu in Impostazioni avanzate

- Apri le impostazioni DNS

- Immettere il server DNS primario (dall'elenco riscritto nel primo passaggio di questa istruzione) e premere Invio
- Digitare DNS secondario e premere Invio
- Nel menu principale di Impostazioni avanzate, fai clic su Salva

Passaggio 6: assicurarsi di testare la connessione di rete:
- Ritornare nuovamente alle Impostazioni di rete e selezionare Test connessione di rete

- Questo test verificherà lo stato della rete. Assicurati di attendere il completamento del processo di test.
- Non appena il test sarà completato, molto probabilmente vedrai un messaggio che indica che tutto è in ordine e che la rete è configurata correttamente ("Va tutto bene").
Passaggio 7: Successivamente, è necessario configurare il reindirizzamento o l'apertura di porte specifiche nel router per indirizzare il traffico da alcune porte a un indirizzo IP interno specifico. Per ottenere lo stato NAT aperto, è necessario reindirizzare le seguenti porte nelle impostazioni del router all'indirizzo statico assegnato a Xbox One:
- TCP: 53, 80, 3074
- UDP: 53, 88, 500, 3074, 3544, 4500
Passaggio 8: dopo aver assegnato un indirizzo IP statico alla console Xbox One e il port forwarding sul router, è possibile eseguire un test di rete finale. Nel menu principale della tua console, procedi come segue:
- Seleziona Impostazioni
- Apri la categoria Rete
- Seleziona Test connessione di rete
- Attendere il completamento della procedura.
- Nei risultati del test, prestare attenzione allo stato di NAT. Può essere aperto, parzialmente aperto o chiuso (rispettivamente aperto, moderato o rigoroso).

Se hai fatto tutto correttamente e hai seguito rigorosamente queste istruzioni, il tipo NAT dovrebbe essere Open alla fine. Questo è esattamente ciò a cui aspiravamo. Questo non è facile da fare e non per tutti, ma se il tipo NAT è Open, allora ci sei riuscito e ora le tue impostazioni di rete e console sono ottimizzate per il corretto funzionamento. Ora avrai accesso a qualsiasi modalità di rete nei giochi e sarai in grado di chattare nelle chat room con tutti gli utenti. Goditi il gioco!
Se il tipo NAT è diverso da Apri, è necessario verificare che le impostazioni siano corrette. Prestare particolare attenzione agli indirizzi IP, gateway, maschera di sottorete e DNS specificati durante la configurazione.