Come attivare la modalità NAT e l'indirizzo IP statico su Xbox 360
Una guida dettagliata dettagliata su quando e come attivare la modalità NAT e un indirizzo IP statico su Xbox 360.
Nei casi in cui è necessario che la console di gioco disponga di un indirizzo di rete rigorosamente specificato, utilizzare le nostre istruzioni che consentono di attivare la modalità NAT e un indirizzo IP statico su Xbox 360. Se si utilizza il port forwarding, è necessario seguire tutti i passaggi di questo manuale la tua rete locale. L'attivazione della modalità di port forwarding consente al router di rete di inviare il traffico direttamente a un dispositivo specifico, specificato durante la configurazione iniziale. Se non si configura un IP statico su Xbox 360, il reindirizzamento sarà attivo solo fino allo spegnimento della console. Dopo il riavvio, gli verrà assegnato un nuovo indirizzo di rete e non appena avrà effetto, tutte le impostazioni di rete esistenti diventeranno irrilevanti e la console potrebbe essere lasciata senza una connessione alla rete.
Cosa sono gli indirizzi IP?
Gli indirizzi IP sono una specie di indirizzo Internet composto da dodici cifre, diviso in gruppi mediante punti. Questi indirizzi consentono a dispositivi e router situati sulla stessa rete di riconoscersi reciprocamente e mantenere il corretto trasferimento dei dati. Ogni dispositivo che deve accedere alla rete deve avere un proprio indirizzo IP univoco. Lo stesso indirizzo sulla stessa rete non può e non deve essere ripetuto. Nel caso in cui ciò accada per qualche motivo, entrambi i dispositivi con lo stesso indirizzo non saranno in grado di funzionare correttamente con i dati e verranno automaticamente disconnessi dalla rete dal router. Puoi familiarizzare con la teoria delle reti locali e globali nel link qui sotto. La maggior parte di queste informazioni dettagliate potrebbe non essere utile, ma fornirà una comprensione di come i dispositivi interagiscono durante la trasmissione dei dati. Un articolo su quali gateway, indirizzi IP e porte sono: //portforward.com/networking/subnetting.htm
Qualsiasi router di rete moderno, quando lavora con più dispositivi contemporaneamente, assegna automaticamente loro indirizzi IP dinamici. Questo viene fatto per salvare gli utenti da impostazioni di rete complesse e lunghe. Quando si utilizzano indirizzi dinamici, l'intera procedura richiede un tempo minimo e viene eseguita senza l'intervento dell'utente. È necessario attivare la connessione di rete sul dispositivo e funzionerà. Nella situazione in cui tutti i dispositivi sulla stessa rete hanno indirizzi dinamici, la chiave è il router, che è responsabile della distribuzione degli indirizzi da un certo intervallo. È il router che garantisce l'operatività della rete per tutti i suoi partecipanti. Ogni volta che riaccendi i tuoi dispositivi, la prima cosa che fanno è inviare richieste al router e richiedere un nuovo indirizzo tra quelli attualmente disponibili. Il router esegue la scansione della rete e assegna l'indirizzo che non è occupato da nessun altro. Non dimenticare questo principio perché se attivi un IP permanente su Xbox 360, ma non lo specifichi nelle impostazioni del router, può assegnare automaticamente lo stesso indirizzo a un altro computer o dispositivo mobile. Ciò porterà inevitabilmente alla perdita della connessione di rete sulla console e sul secondo dispositivo con lo stesso indirizzo. Quando si assegna un IP statico a Xbox 360, è assolutamente necessario prenotarlo e impedire al router di assegnarlo ad altri dispositivi.
Configurare IP statico sulla console Xbox 360
Passaggio 1: accendi la tua Xbox 360. Dovresti essere nella pagina mostrata nello screenshot.
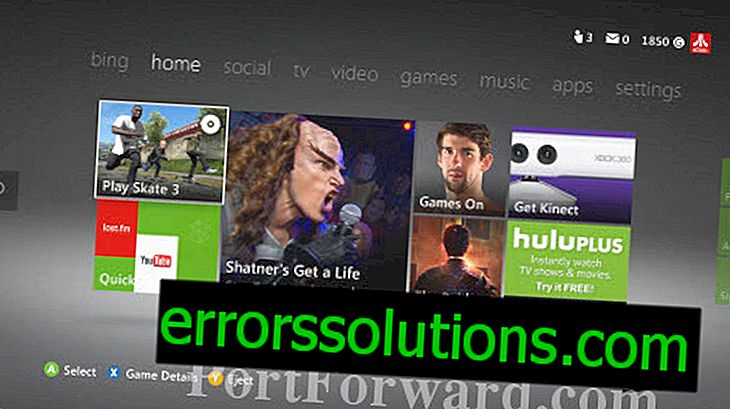
Passaggio 2: utilizzare il paraurti destro sul controller per scorrere le intestazioni dei menu e accedere alla categoria Impostazioni. Assicurati che il cursore si trovi sul riquadro Sistema e premi il tasto A per entrare nella sezione.

Passaggio 3: selezionare Impostazioni di rete e premere nuovamente il tasto A.

Passaggio 4: selezionare il tipo di connessione utilizzata dalla rete per connettere la console - cablata o wireless. Seleziona l'opzione selezionata nell'angolo in alto a destra e premi il pulsante A.

Passaggio 5: selezionare Impostazioni di rete dall'elenco e premere di nuovo A per confermare.

Passaggio 6: evidenziare la sezione delle impostazioni dell'indirizzo IP con il cursore e premere A.

Passaggio 7: selezionare un metodo manuale per effettuare le impostazioni e premere nuovamente il pulsante A.

Passaggio 8: selezionare l'opzione Indirizzo IP dall'elenco e premere il pulsante A per confermare.

Passo 9: Qui dovrai inventare e inserire in modo indipendente nella colonna appropriata l'indirizzo che sarà sempre usato dalla console e che gli sarà assegnato dal router in modo specifico. Come hai capito dalla parte introduttiva di queste istruzioni, il tuo compito è quello di indicare un indirizzo che non è ancora coinvolto nella tua rete locale. Puoi controllare tutti gli indirizzi attualmente occupati nelle impostazioni del tuo router nella sezione LAN o DHCP. Se non hai l'opportunità di accedere a queste impostazioni, allora rendi più semplice: imposta la tua console sull'IP che ha il valore più remoto rispetto a quello corrente. Ad esempio, se ora Xbox funziona con l'indirizzo 192.168.1.2, è meglio cambiare l'ultimo gruppo di cifre nel più distante dalla cifra 2 e aggiungere qualcosa come 192.168.1.190 alle impostazioni della console. Se l'ultimo gruppo di cifre, al contrario, è grande, ad esempio 192.168.1.180, allora è meglio impostare un indirizzo del modulo 192.168.1.3. Si noti che è possibile modificare l'ultimo gruppo di cifre solo dopo l'ultimo punto. I gruppi rimanenti non possono essere toccati, altrimenti il router non riconosce la console. È possibile selezionare un nuovo valore dell'ultimo gruppo di cifre dall'intervallo 2-254. Assolutamente niente dipende dal numero che sarà, quindi inserisci la prima cosa che ti viene in mente. Al termine dell'inserimento, fai clic sul pulsante Start sul controller.

Passaggio 10: selezionare Subnet Mask e premere A.

Passaggio 11: immettere la maschera di sottorete utilizzata sulla rete in questa pagina. In tutte le reti locali locali, questo valore ha spesso il formato 255.255.255.0. Al termine dell'inserimento, fare clic sul pulsante Avvia per confermare le modifiche.

Passaggio 12: selezionare Gateway e premere il pulsante A.

Passaggio 13: immettere l'indirizzo IP del router in questa pagina. Questo indirizzo è spesso identico alla subnet mask che è stata immessa un paio di passi indietro. Fai clic sul pulsante Avvia per salvare le modifiche.

Passaggio 14: A questo punto dell'installazione, è necessario testare la connessione alla rete. Premere il tasto B sul controller per tornare alle Impostazioni di rete. Seleziona Test connessione Xbox LIVE e premi A.

Passaggio 15: verrà visualizzato un messaggio che avverte che tutte le connessioni esistenti verranno disconnesse per il test. Accetta e premi A.

Passaggio 16: assicurarsi che, in base ai risultati del test, gli elementi Rete, Internet e Xbox LIVE siano controllati e il test sia completato correttamente. Se qualcuno di loro dà un errore, molto probabilmente hai fatto un errore di battitura o hai commesso un errore in uno dei passaggi precedenti. Ricontrolla.

Sarà inoltre necessario configurare i server DNS che verranno utilizzati da Xbox 360. Ciò può essere necessario quando il router non trasferisce automaticamente le informazioni rilevanti su un computer o dispositivi esterni. Per prima cosa devi scoprire come appare l'indirizzo del server DNS, che effettuerai nelle impostazioni di Xbox 360. La soluzione più corretta è chiamare il servizio di supporto del tuo provider Internet e semplicemente richiedere questi dati. Molto probabilmente, ti verrà chiesto di rispondere a una domanda sul perché hai bisogno di tali informazioni. Dillo così com'è: la tua Xbox 360 richiede queste informazioni quando si configura la connessione di rete. Ti verranno richiesti due indirizzi IP: uno di questi è il server DNS primario e il secondo, rispettivamente, aggiuntivo. Ora puoi tornare alle impostazioni di rete della tua Xbox 360 e continuare il processo di installazione. Seleziona la sezione DNS (proprio sotto la sezione IP, dove eravamo nella prima fase dell'istruzione) e premi il pulsante A.

Seleziona DNS primario e premi il pulsante A.
Seleziona il metodo per inserire manualmente le impostazioni e premi A.

Immettere il primo indirizzo del server dettato dall'operatore del call center. Premere il tasto Avvio per salvare le modifiche.

Immettere il secondo indirizzo DNS, selezionare il pulsante Fine sulla tastiera virtuale e premere il tasto A sul controller.

Torna indietro di un passaggio al menu premendo il pulsante B sul controller e seleziona Verifica connessione Xbox LIVE.

Al completamento del processo di test, tutti e tre i tipi di connessione devono avere lo stato Connesso. Se almeno uno di essi genera un errore, è necessario ripetere la procedura di configurazione e verificare se sono stati commessi errori durante l'immissione degli indirizzi IP e DNS.



