Come sincronizzare i tuoi dispositivi iOS e Android con Windows 10 utilizzando Phone Companion
Da ora in poi, tutti gli utenti di Windows 10 possono facilmente sincronizzare i dispositivi Android e iOS con il proprio PC utilizzando Microsoft Companion Phone. Questo viene fatto in pochi semplici passaggi.
A differenza dei dispositivi su Windows Phone che si sincronizzano automaticamente letteralmente, gli smartphone Android e iOS richiedono una configurazione manuale aggiuntiva utilizzando un account Windows Live verificato.
Inoltre, gli smartphone su Android e iOS hanno un supporto limitato per cinque applicazioni integrate in Phone Companion, a differenza di Windows Phone, che può funzionare completamente con tutti e sette.
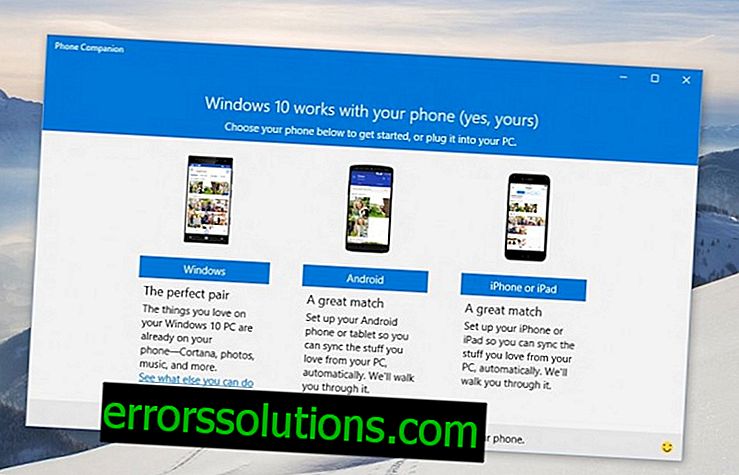
Ecco una piccola guida passo-passo che ti permetterà di configurare la sincronizzazione dei tuoi dispositivi tramite Phone Companion:
Punti chiave importanti
- Assicurati di essere già autorizzato sul tuo PC con un account Windows Live verificato.
- Il tuo dispositivo iOS e Android deve essere con te per completare la configurazione.
- Per configurare Phone Companion, dovrai ripetere tutti i passaggi seguenti separatamente per ciascuna delle cinque applicazioni.
Istruzioni dettagliate per l'impostazione della sincronizzazione di uno smartphone su Android o iOS con un computer su Windows 10 utilizzando Phone Companion
- Collega lo smartphone al computer tramite un cavo USB e lascia che il sistema installi automaticamente tutti i driver necessari.
- Avvia il programma Phone Companion, seleziona il sistema operativo del tuo smartphone e quindi seleziona OneDrive.
- Quando richiesto, inserisci il nome utente e la password di Windows Live e accedi al tuo account.
- Dopo l'autorizzazione, ti verrà inviata un'email con un link per scaricare un'applicazione compatibile con il tuo smartphone. Puoi anche trovare e scaricare manualmente l'app OneDrive sull'App Store o su Google Play.

- Dopo aver installato l'applicazione sul tuo smartphone, eseguila e inserisci le stesse credenziali di Windows Live immesse sul PC nei passaggi precedenti.
- Concedere all'applicazione tutti i diritti necessari per il lavoro più automatico. Ad esempio, fornisci l'accesso alla tua galleria per caricare automaticamente le foto.

- Dopo aver configurato l'applicazione sul tuo smartphone, torna al programma sul tuo PC e fai clic sulla conferma "Ho effettuato l'accesso all'applicazione OneDrive sul mio smartphone".
- Nell'ultima fase, è necessario confermare le impostazioni e fare clic su Fine per completare il processo di installazione.
Questo è tutto. Ora i dati vengono sincronizzati automaticamente tra smartphone e PC.





