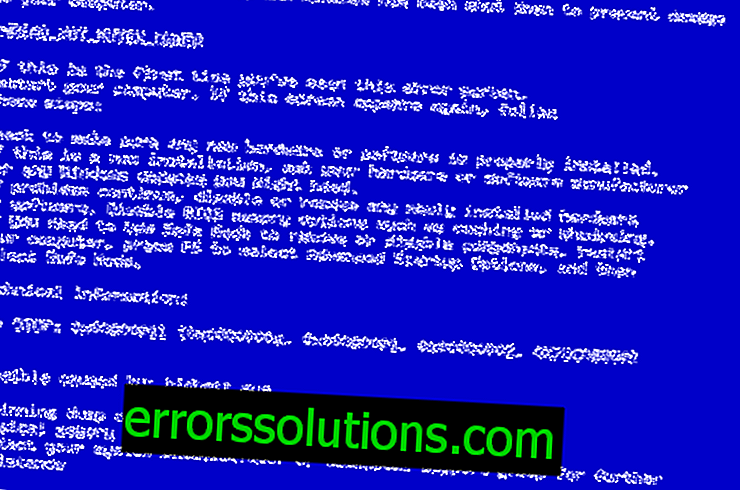Impostazione 3D in AMD Control Center
L'applicazione Control Center contiene opzioni per migliorare la qualità dell'immagine e le prestazioni di giochi e altre applicazioni 3D. Le impostazioni della grafica 3D si applicano alle applicazioni Direct 3D e OpenGL e si trovano nella pagina situata nei gruppi Giochi> Prestazioni di gioco e Giochi> Qualità immagine nella vista standard.
Nella vista espansa, tutte le impostazioni dell'applicazione 3D si trovano nella pagina delle impostazioni dell'applicazione 3D nel gruppo Giochi. Se si utilizzano schede grafiche AMD FirePro ™, questa pagina si trova nel gruppo AMD FirePro> Prestazioni grafiche in Vista standard e nel gruppo AMD FirePro in Vista avanzata.
Per visualizzare in anteprima le modifiche prima di applicarle, utilizzare le opzioni grafiche 3D nella vista avanzata. Invece, per configurare o salvare rapidamente le impostazioni grafiche 3D correnti in un profilo dell'applicazione definito dall'utente, utilizzare la pagina Impostazioni applicazioni 3D con una vista espansa.
È inoltre possibile accedere ad alcune opzioni grafiche 3D utilizzando l'icona Control Center nell'area di notifica della barra delle applicazioni di Windows®. Per accedere a queste opzioni, fare clic con il pulsante destro del mouse sull'icona, selezionare la scheda grafica appropriata, quindi fare clic su Opzioni grafica 3D.
Nota: la disponibilità delle opzioni grafiche 3D varia in base alla scelta della vista standard o avanzata. La disponibilità può anche variare a seconda della scheda grafica specifica.Notebook PC commutabili
Se il computer è un laptop che supporta la grafica commutabile e si utilizza il metodo di selezione GPU, che consente di assegnare applicazioni a GPU specifiche, sono disponibili le seguenti pagine su cui è possibile configurare entrambe le GPU:- Visualizzazione standard: sono disponibili due serie di pagine 3D: una per la grafica ad alte prestazioni e una per l'efficienza energetica.
- Visualizzazione avanzata: sono disponibili due pagine di impostazioni dell'applicazione 3D: una per la grafica ad alte prestazioni e l'altra per il risparmio energetico.
Utilizzare le pagine delle opzioni grafiche ad alte prestazioni per configurare una GPU discreta. Per configurare la GPU integrata, utilizzare le pagine delle opzioni grafiche a risparmio energetico.
Opzioni grafiche 3D standard
La pagina Impostazioni grafiche 3D standard contiene le impostazioni per bilanciare la qualità dell'immagine con le prestazioni di giochi e altre applicazioni 3D.
Utilizzare il dispositivo di scorrimento sulla pagina per regolare automaticamente tutte le impostazioni grafiche 3D standard disponibili per migliorare le prestazioni dell'applicazione o la qualità dell'immagine. L'uso di questo dispositivo di scorrimento è particolarmente utile quando non si conosce quale impostazione 3D applicare all'applicazione o quando è necessario configurare rapidamente l'applicazione.
Nota: questa pagina è disponibile solo nella vista standard.Impostazione delle impostazioni grafiche 3D predefinite
Utilizzare il dispositivo di scorrimento nella pagina Impostazioni grafiche 3D standard per ottimizzare automaticamente il sistema e migliorare la qualità dell'immagine 3D o le prestazioni dell'applicazione. Inoltre, come soluzione alternativa, è possibile configurare il sistema in modo da utilizzare i parametri specificati in altre pagine di parametri di grafica 3D nell'applicazione Control Center.
- Nella vista standard, vai alla pagina Giochi> Prestazioni di gioco> Impostazioni standard della grafica 3D.Per alcuni laptop, ci possono essere due versioni di questa pagina; Seleziona la pagina corrispondente alla GPU che desideri personalizzare.
- Per utilizzare le impostazioni della grafica 3D specificate su altre pagine delle impostazioni della grafica 3D, selezionare Usa. impostazioni dell'utente. In caso contrario, deselezionare la casella di controllo e spostare il dispositivo di scorrimento di conseguenza. Spostare il dispositivo di scorrimento verso sinistra per migliorare le prestazioni dell'applicazione o verso destra per migliorare la qualità dell'immagine.
- Fai clic sul pulsante Applica.
Display multiplo
La visualizzazione multipla è un metodo di texturing in cui i dettagli degli oggetti 3D vengono salvati mentre si spostano sullo schermo. Una serie di mappe di trama ad alta e bassa risoluzione viene memorizzata e utilizzata selettivamente per creare la superficie di un oggetto, a seconda del livello di dettaglio richiesto.
Nota: questa funzione è supportata solo da schede grafiche specifiche.Configura più opzioni di visualizzazione
Utilizzare il parametro Livello dettagli dettaglio. mappature per selezionare il livello di visualizzazione multipla per migliorare le prestazioni dell'applicazione o la qualità dell'immagine.
Nota: questa funzione è supportata solo da schede grafiche specifiche.- Nella visualizzazione standard, vai alla pagina Giochi> Prestazioni di gioco> Visualizzazione multipla Per alcuni laptop, potrebbero essere disponibili due versioni di queste pagine; Seleziona la pagina corrispondente alla GPU che desideri personalizzare.
- Sposta il cursore di conseguenza:
- Si consiglia di utilizzare la regolazione delle prestazioni quando si visualizzano immagini tridimensionali animate, quando il movimento regolare degli oggetti è di grande importanza.
- Si consiglia di utilizzare le impostazioni di qualità quando sono richiesti dettagli di superficie elevati, soprattutto se gli oggetti ruotano o si spostano sullo sfondo.
È inoltre possibile accedere a più opzioni di visualizzazione utilizzando l'icona Control Center nell'area di notifica della barra delle applicazioni di Windows®. Per accedere alle opzioni, fare clic con il pulsante destro del mouse sull'icona, selezionare la scheda grafica appropriata, quindi fare clic su Impostazioni grafiche 3D> Livello di dettaglio della visualizzazione multipla.
- Fai clic sul pulsante Applica.
Levigante (AA)
Il livellamento è un metodo di rendering progettato per rimuovere i bordi frastagliati, lo sfarfallio e la pixelizzazione che spesso si verificano nelle immagini 3D elaborate. Invece di determinare il colore del pixel, campionando da una posizione al centro del pixel, durante il livellamento, i campioni vengono eseguiti in punti diversi di ciascun pixel e i risultati vengono miscelati per creare il colore finale.
Il numero di campioni per pixel è controllato mediante filtri anti-aliasing. Utilizzare le opzioni di antialiasing disponibili nell'applicazione Control Center per selezionare un filtro che migliora la qualità dell'immagine o le prestazioni dell'applicazione.
Le schede grafiche AMD utilizzano una tecnica di smoothing denominata multi-sampling smoothing (MSAA). A seconda della scheda grafica, questo metodo prevede il campionamento da posizioni programmabili 2 ×, 4 ×, 6 × o 8 × all'interno di ciascun pixel e utilizza la miscelazione del campione per la correzione gamma e il livellamento dei bordi dei poligoni.
Super smoothing per AMD CrossFireX ™
Le configurazioni AMD CrossFireX offrono più opzioni rispetto alle funzionalità MSAA standard, aumentando il numero di posizioni campione da 2 ×, 4 × o 6 × a 8 ×, 10 ×, 12 × e 14 × posizioni predefinite. Per il livellamento, le configurazioni AMD CrossFireX utilizzano sia la modalità MSAA che un'altra modalità chiamata antialiasing a bassa risoluzione (SSAA). SSAA influisce su ogni pixel dell'immagine e il suo utilizzo è più efficace per migliorare la qualità di alcuni tipi di trame, in particolare trame con aree trasparenti, in cui vi sono bordi a gradini che non possono essere eliminati utilizzando l'antialiasing con il metodo MSAA.
Quando si utilizza SSAA, la scena viene prima renderizzata con una risoluzione più alta rispetto alla risoluzione del segnale di uscita inviato al display, quindi la risoluzione viene forzatamente ridotta al livello di risoluzione del display. Allo stesso tempo, è possibile utilizzare un modello di campionamento più efficiente, fornendo una qualità di levigatura più elevata di bordi quasi orizzontali e quasi verticali, che consente di ottenere una qualità d'immagine complessiva più elevata.
Nota: SSAA è disponibile solo quando AMD CrossFireX è abilitato.Nota: quando l'antialiasing a bassa risoluzione è abilitato per le configurazioni AMD CrossFireX, per il rendering vengono utilizzate solo due GPU, indipendentemente dal numero di GPU nel sistema.Regola le opzioni di levigatura
I filtri di levigatura aumentano il numero effettivo di campioni ottenuti ed elaborati per il rendering delle immagini. Per ciascun filtro, è possibile impostare il livello di levigatura desiderato. Un livello inferiore, di norma, fornisce prestazioni dell'applicazione migliorate quando si visualizzano immagini tridimensionali animate, quando il movimento regolare degli oggetti è di grande importanza. L'uso di un livello superiore consente di vedere oggetti 3D più dettagliati e realistici. In generale, maggiore è il numero di campioni, maggiore è la qualità dell'immagine.
Ad esempio, in sistemi diversi da AMD CrossFireX ™, quando si seleziona un filtro a tenda larga con un livello di livellamento di 8 volte la frequenza di campionamento effettiva pari a 16 ×, si avvicina alle capacità di livellamento tipiche di AMD CrossFireX.
Se non si è sicuri del filtro da utilizzare, selezionare le opzioni di antialiasing impostate dall'applicazione.
- Vai a una delle seguenti pagine:
- Visualizzazione standard - Giochi> Qualità dell'immagine> Smoothing.
- Visualizzazione avanzata - Giochi> Impostazioni applicazione 3D. Espandi l'area della pagina Smooth.
Per alcuni laptop, potrebbero esserci due versioni di queste pagine; Seleziona la pagina corrispondente alla GPU che desideri personalizzare.
Se stai utilizzando le schede grafiche AMD FirePro ™, vai invece a una delle pagine seguenti ed espandi l'area Smussamento pagine:- Visualizzazione standard - AMD FirePro> Prestazioni grafiche> Impostazioni applicazione 3D
- Visualizzazione avanzata - AMD FirePro> Impostazioni applicazione 3D.
- Per utilizzare i parametri di antialiasing impostati dall'applicazione, selezionare l'opzione Usa impostazioni applicazione o equivalente dall'elenco a discesa Modalità. È anche possibile selezionare Migliora le impostazioni dell'applicazione dall'elenco Modalità se è disponibile. Questa opzione consente al driver grafico 3D AMD di migliorare le impostazioni di antialiasing utilizzate nel gioco 3D. Nota: questa opzione è supportata solo da alcune schede grafiche.
- Per selezionare manualmente l'opzione anti-aliasing, deselezionare la casella di controllo Usa impostazioni applicazione o selezionare Ignora impostazioni applicazione nell'elenco a discesa Modalità e quindi regolare di conseguenza il numero di campioni. Questa impostazione controlla il numero di campioni creati ed elaborati quando l'anti-aliasing è abilitato. All'aumentare del numero di campioni, aumenta anche il livello di qualità dell'immagine, ma le prestazioni dell'applicazione potrebbero diminuire in base alle altre impostazioni dell'applicazione incluse.
Livelli di antialiasing di qualità superiore sono disponibili anche per alcune schede grafiche. Questi livelli possono fornire i parametri di livellamento della massima qualità possibile espandendo i livelli di livellamento standard con campioni di copertura aggiuntivi. Livelli di anti-aliasing di qualità superiore sono indicati dal termine "EQ" (ad esempio, 4xEQ definisce il livello MSAA con 4 campioni di copertura aggiuntivi).
È inoltre possibile accedere alle opzioni di antialiasing utilizzando l'icona Control Center nell'area di notifica della barra delle applicazioni di Windows®. Per accedere alle opzioni, fare clic con il pulsante destro del mouse sull'icona, selezionare la scheda grafica appropriata, quindi fare clic su Impostazioni grafiche 3D> Smoothing.
- Se applicabile, selezionare il tipo di filtro che fornisce la qualità dell'immagine preferita dall'elenco a discesa Filtro:
- Casella o standard: vengono utilizzati solo i campioni all'interno del pixel corrente. A tutti i campioni viene assegnato lo stesso peso. (Fornisce la massima nitidezza e le massime prestazioni.)
- Tenda stretta: utilizza i campioni del pixel corrente e dell'area adiacente. I campioni sono ponderati in base alla distanza dal centro del pixel. (Fornisce immagini meno nitide con prestazioni leggermente inferiori.)
- Wide-tent: utilizza i campioni del pixel corrente e dell'area adiacente. I campioni selezionati dal filtro Wide-tent includono aree situate un po 'più lontano dal pixel corrente rispetto ai campioni utilizzati dal filtro stretto, ma non più di 1, 25 raggio del pixel corrente. I campioni sono ponderati in base alla distanza dal centro del pixel. (Fornisce immagini meno nitide con prestazioni leggermente inferiori.)
- Edge-detect: utilizza i campioni del pixel corrente e dell'area adiacente. I campioni selezionati con il filtro Rileva bordi vengono ponderati per fornire un migliore livellamento lungo i bordi senza ammorbidire o offuscare la scena. (Le prestazioni sono leggermente inferiori)
La selezione di un filtro Edge-detect con un livello di antialiasing 4 × fornisce una frequenza di campionamento effettiva e un fattore di antialiasing AMD CrossFireX di 12 ×. La selezione di un livello di livellamento di 8 × fornisce una frequenza di campionamento effettiva e un fattore di livellamento AMD CrossFireX di 24 ×.
Nota: la disponibilità di filtri e livelli di livellamento varia in base al tipo di scheda grafica.
- Fai clic sul pulsante Applica.
Abilita / disabilita il filtro morfologico
Il filtro morfologico prevede l'uso di filtri anti-aliasing post-elaborazione per migliorare la qualità dell'immagine nelle applicazioni 3D. Abilitando il filtro morfologico, è possibile appianare ulteriormente le irregolarità nei giochi e in altre applicazioni 3D.
Nota: questa funzione è disponibile solo per alcuni modelli di schede grafiche e funziona solo in modalità "Desktop".- Vai a una delle seguenti pagine:
- Visualizzazione standard - Giochi> Qualità dell'immagine> Smoothing.
- Visualizzazione avanzata - Giochi> Impostazioni applicazione 3D. Espandi l'area della pagina Smooth.
Per alcuni laptop, potrebbero esserci due versioni di queste pagine; Seleziona la pagina corrispondente alla GPU che desideri personalizzare.
Se stai utilizzando le schede grafiche AMD FirePro ™, vai invece a una delle pagine seguenti ed espandi l'area Smussamento pagine:- Visualizzazione standard - AMD FirePro> Prestazioni grafiche> Impostazioni applicazione 3D
- Visualizzazione avanzata - AMD FirePro> Impostazioni applicazione 3D.
- Effettuare una delle seguenti operazioni per attivare o disattivare il filtro.
- Nella vista standard, selezionare o deselezionare Filtro morfologico, quindi fare clic su Applica.
- Nella vista avanzata, selezionare Attivo. o spento dall'elenco a discesa Filtraggio morfologico, quindi fare clic su Salva.
Metodi di lisciatura
Per le applicazioni DirectX® e OpenGL, è possibile utilizzare uno dei seguenti metodi di livellamento durante il rendering di oggetti 3D: campionamento multiplo, sovracampionamento e campionamento multiplo adattivo. Utilizzare l'opzione Metodo di livellamento nel Centro di controllo per selezionare il metodo più adatto alle proprie esigenze.
Multiple Sample Smoothing (MSAA) visualizza oggetti 3D eseguendo il rendering di più campioni in diverse posizioni programmabili per ciascun pixel del bordo e combinando i valori usando la correzione gamma, levigando i bordi dei poligoni. L'antialiasing di campionamento eccessivo (SSAA) funziona con lo stesso principio, ma disegna più campioni per ogni pixel sullo schermo, al contrario di più campioni, in cui vengono disegnati solo più campioni sulle facce dei poligoni. Eseguendo il rendering di più campionamenti per ciascun pixel, il sovracampionamento fornisce una qualità migliore rispetto al livellamento di più campionamenti, riducendo la sfocatura di trame e ombre, nonché delle facce poligonali. Il campionamento multiplo adattivo utilizza una combinazione di entrambi i metodi: sovracampionamento per il rendering di superfici con elementi trasparenti e campionamento multiplo per il rendering di tutte le altre superfici.
L'antialiasing di sovracampionamento può essere molto più lento dell'antialiasing multi-campionamento, poiché rende l'intera scena a una risoluzione molto più elevata della risoluzione del display. Il rendering di un'immagine di 2560 × 1600 con livellamento 4 × con sovracampionamento richiede tanto tempo quanto il rendering di un'immagine di 5120 × 3200 senza sovracampionamento.
Impostazione del metodo di levigatura
Usa il metodo Smooth Method per selezionare il metodo smooth utilizzato per smussare i bordi frastagliati nelle scene 3D. Sono disponibili i seguenti metodi: campionamento multiplo adattivo, campionamento multiplo e sovracampionamento.
Nota: questa funzione è supportata solo da schede grafiche specifiche.- Vai a una delle seguenti pagine:
- Visualizzazione standard - Giochi> Qualità dell'immagine> Metodo di levigatura.
- Visualizzazione avanzata - Giochi> Impostazioni applicazione 3D. Espandere l'area Metodo pagina uniforme.
Per alcuni laptop, potrebbero esserci due versioni di queste pagine; выберите страницу, соответствующую тому графическому процессору, который требуется настроить.
Если вы используете графические платы AMD FirePro™, вместо этого перейдите к одной из следующих страниц и разверните область Метод сглаживания страницы:- Стандартное представление — AMD FirePro > Производительность графики > Настройки 3D-приложений
- Расширенное представление — AMD FirePro > Настройки 3D-приложений .
- Выберите необходимый метод при помощи ползунка или в раскрывающемся списке Метод сглаживания :
- Множественная выборка — Этот метод обеспечивает наиболее высокую скорость обработки. Используется только множественная выборка.
- Адаптивная множественная выборка — Этот метод обеспечивает баланс качества изображения и скорости обработки. Используется комбинация избыточной и множественной выборки.
- Избыточная выборка — Этот метод обеспечивает наиболее высокое качество. Используется только избыточная выборка.
Также можно получить доступ к режимам сглаживания с помощью значка Control Center в области уведомлений панели задач Windows®. Для доступа к параметрам щелкните значок правой кнопкой мыши, щелкните соответствующую графическую плату, а затем выберите Параметры 3D-графики > Метод сглаживания .
- Нажмите кнопку Применить или Сохранить .
Анизотропная фильтрация (AF)
Анизотропная фильтрация – это метод, обеспечивающий сохранение мелких деталей на поверхностях с трехмерной перспективой, уходящих на задний план. Эта функция действует лучше всего в сочетании с множественным отображением.
Используйте параметр Анизотропная фильтрация для выбора анизотропного фильтра для улучшения производительности приложений или качества изображения. Если вы не уверены, какой параметр анизотропной фильтрации нужно использовать, выберите параметр анизотропной фильтрации, установленный приложением.
Настройка анизотропной фильтрации
Анизотропная фильтрация сохраняет детали объектов, которые кажутся вдали в 3D-сценах. Имеется возможность выбрать требуемый уровень анизотропной фильтрации. Более низкий уровень, как правило, обеспечивает улучшенную производительность приложений и наилучшим образом подходит для приложений, которые отображают объекты с гладкими простыми поверхностями, например, объекты приложений САПР. Более высокий уровень лучше всего использовать с приложениями, в которых отображаются сцены, фоновые изображения и текстурированные объекты с высокой степенью детализации (например, используемые в трехмерных играх). В целом, чем больше делается выборок, тем выше качество изображения.
- Перейдите к одной из следующих страниц:
- Стандартное представление — Игры > Качество изображения > Анизотропная фильтрация .
- Расширенное представление — Игры > Настройки 3D-приложений . Разверните область Фильтрация текстур страницы.
Для некоторых ноутбуков могут быть две версии этих страниц; выберите страницу, соответствующую тому графическому процессору, который требуется настроить.
Если вы используете графические платы AMD FirePro™, вместо этого перейдите к одной из следующих страниц и разверните область Фильтрация текстур страницы:- Стандартное представление — AMD FirePro > Производительность графики > Настройки 3D-приложений
- Расширенное представление — AMD FirePro > Настройки 3D-приложений .
- Чтобы использовать параметры анизотропной фильтрации, заданные приложением, выберите Использовать настройки приложения . В противном случае снимите флажок или выберите Переопределить настройки приложения, а потом соответствующим образом измените параметры Попиксельные выборки или Уровень фильтрации .Также можно получить доступ к параметрам анизотропной фильтрации с помощью значка Control Center в области уведомления панели задач Windows®. Для доступа к параметрам щелкните значок правой кнопкой мыши, выберите соответствующую графическую плату, а затем щелкните Параметры 3D-графики > Анизотропная фильтрация .
- Нажмите кнопку Применить или Сохранить .
Настройки 3D-приложений
Страница Настройки 3D-приложений только в расширенном представлении. Она содержит основные параметры 3D-графики для быстрой настройки без предварительного просмотра. Данная страница также содержит параметры для создания заданных пользователем профилей приложения, которые могут использоваться для настройки качества изображения и производительности конкретных приложений и игр.
Вместо этого для предварительного просмотра изменений используйте страницы 3D в стандартном представлении.
Также можно получить доступ к некоторым параметрам 3D-графики с помощью значка Control Center в области уведомлений панели задач Windows®. Для доступа к этим параметрам щелкните значок правой кнопкой мыши, щелкните соответствующую графическую плату, а затем выберите Параметры 3D-графики .
Прим.: Доступность параметров 3D-графики может зависеть от характеристик конкретных графических плат. Некоторые параметры 3D-графики доступны только в расширенном представлении.Ноутбуки с поддержкой переключаемой графики
Если ваш компьютер представляет собой ноутбук с поддержкой переключаемой графики, и вы используете метод выбора GPU, позволяющий назначать приложения конкретным GPU (динамическая схема), становятся доступными две страницы Настройки 3D-приложений : одна для высокопроизводительной графики, а другая для энергосберегающей. Для настройки дискретного GPU воспользуйтесь страницами параметров высокопроизводительной графики. Для настройки интегрированного GPU воспользуйтесь страницами параметров энергосберегающей графики.
Управление профилями приложения
Профили приложения содержат 3D-параметры, оптимизированные для конкретного приложения или игры. Имеются два вида профилей: предопределенные профили приложения AMD, доступные для загрузки по адресу www.amd.com, и заданные пользователем профили приложения, которые можно создавать и обновлять на странице Настройки 3D-приложений в расширенном представлении.
При добавлении профиля текущие параметры 3D-графики связываются с определенным приложением. Создавая заданные пользователем профили приложения можно настраивать качество изображения и производительность приложений, еще не имеющих предопределенный профиль AMD. При необходимости также можно переопределить параметры предопределенного профиля AMD, создав заданный пользователем профиль для определенного приложения. Сохраненные в профиле параметры используются при каждом запуске связанного с ним приложения.
Прим.: При добавлении или обновлении профиля параметры 3D-графики для каждого доступного графического профессора AMD сохраняются в данном профиле.- В расширенном представлении перейдите на страницу Игры > Настройки 3D-приложений .Для некоторых ноутбуков могут существовать две версии этой страницы; выберите страницу, соответствующую тому графическому процессору, который требуется настроить.
В случае использования графической платы AMD FirePro™ перейдите на страницу AMD FirePro > Настройки 3D-приложений .
- В списке Параметры приложения выполните одно из указанных ниже действий.
- Чтобы сменить существующий профиль, щелкните название приложения для загрузки существующих настроек.
- Чтобы создать новый профиль, щелкните Добавить . В открывшемся диалоговом окне Перейти к приложению выберите приложение, для которого следует добавить профиль.
- Чтобы удалить заданный пользователем профиль, нажмите кнопку удаления (красный значок x ) напротив названия приложения. Невозможно удалить предопределенный профиль приложения AMD. Однако, вы можете переопределить его настройки, добавив заданный пользователем профиль для того же приложения.
- Измените параметры на странице соответствующим образом.
- После завершения операции нажмите Сохранить .Если профиль для выбранного приложения уже существует, отобразится запрос на переопределение или перезапись существующего профиля. При отображении запроса нажмите Да .
Все параметры на странице сохраняются в выбранный профиль и используются при каждом запуске связанного приложения.
Использование настроек профиля в качестве системных параметров 3D-графики
Можно задать, чтобы системные параметры 3D-графики соответствовали параметрам конкретного заданного пользователем профиля приложения. Это поможет вам сэкономить время при создании нового профиля на основе уже существующего.
- В расширенном представлении перейдите на страницу Игры > Профили приложения .Если вы используете графическую плату AMD FirePro™, перейдите к странице Профили приложения в группе AMD FirePro > Производительность графики в стандартном представлении или в группе AMD FirePro в расширенном представлении.
- В списке профилей щелкните правой кнопкой профиль, содержащий настройки, которые следует использовать.
- Выберите Использовать в качестве системных параметров .
- В открывшемся диалоговом окне подтверждения нажмите Да .Все 3D-параметры будут обновлены для соответствия параметрам выбранного профиля.
- Нажмите Сохранить, чтобы сохранить изменения.
Настройка параметров сглаживания
Фильтры сглаживания увеличивают фактическое количество выборок, полученных и обработанных для рендеринга изображения. Для каждого фильтра можно задать требуемый уровень сглаживания. Более низкий уровень, как правило, обеспечивает улучшенную производительность приложений при просмотре анимированных трехмерных изображений, когда большое значение имеет плавность движения объектов. Использование более высокого уровня позволяет увидеть более детализированные и реалистичные 3D-объекты. В целом, чем больше делается выборок, тем выше качество изображения.
Например, в системах, отличных от AMD CrossFireX™, при выборе фильтра Wide-tent с уровнем сглаживания 8 × эффективная частота дискретизации равна 16 ×, то приближается к возможностям сглаживания, характерным для системы AMD CrossFireX.
Если вы не уверены, какой фильтр нужно использовать, выберите параметры сглаживания, установленные приложением.
- Перейдите к одной из следующих страниц:
- Стандартное представление — Игры > Качество изображения > Сглаживание .
- Расширенное представление — Игры > Настройки 3D-приложений . Разверните область Сглаживание страницы.
Для некоторых ноутбуков могут быть две версии этих страниц; выберите страницу, соответствующую тому графическому процессору, который требуется настроить.
Если вы используете графические платы AMD FirePro™, вместо этого перейдите к одной из следующих страниц и разверните область Сглаживание страницы:- Стандартное представление — AMD FirePro > Производительность графики > Настройки 3D-приложений
- Расширенное представление — AMD FirePro > Настройки 3D-приложений .
- Чтобы использовать параметры сглаживания, заданные приложением, установите флажок Использовать настройки приложения или эквивалентную опцию из выпадающего списка Режим .Вы также можете выбрать опцию Улучшить настройки приложения из списка Режим, если она доступна. Данная опция позволяет драйверу 3D-графики AMD улучшить параметры сглаживания, применяемые в 3D игре. Прим.: Данная опция поддерживается только определенными графическими платами.
- Чтобы вручную выбрать параметр сглаживания, снимите флажок Использовать настройки приложения или выберите пункт Переопределить настройки приложения в раскрывающемся списке Режим, а затем соответствующим образом отрегулируйте количество выборок.Эта настройка регулирует количество выполненных и обрабатываемых выборок, когда включено сглаживание. При увеличении количества выборок уровень качества изображения также увеличивается, но производительность приложения может уменьшаться в зависимости от других включенных параметров приложения.
Для определенных графических плат также доступны уровни сглаживания повышенного качества. Данные уровни могут обеспечивать параметры сглаживания наивысшего возможного качества путем расширения стандартных уровней сглаживания дополнительными выборками покрытия. Уровни сглаживания повышенного качества обозначаются термином «EQ» (например, 4xEQ определяет уровень MSAA с 4 дополнительными выборками покрытия).
Также можно получить доступ к параметрам сглаживания с помощью значка Control Center в области уведомления панели задач Windows®. Для доступа к параметрам щелкните значок правой кнопкой мыши, выберите соответствующую графическую плату, а затем щелкните Параметры 3D-графики > Сглаживание .
- Если применимо, выберите тип фильтра, который обеспечивает предпочтительное качество изображения, из выпадающего списка Фильтр :
- Box или Стандарт — Используются только выборки в пределах текущего пикселя. Всем выборкам придается одинаковый вес. (Обеспечивает максимальную резкость и самую высокую производительность.)
- Narrow-tent — Используются выборки из текущего пикселя и прилежащей области. Выборкам придается вес с учетом расстояния от центра пикселя. (Обеспечивает менее резкое изображение при слегка меньшей производительности.)
- Wide-tent — Используются выборки из текущего пикселя и прилежащей области. Выборки, отбираемые фильтром «Wide-tent», включают области, находящиеся чуть дальше от текущего пикселя, чем выборки, используемые узким фильтром, но не более чем на 1, 25 радиуса текущего пикселя. Выборкам придается вес с учетом расстояния от центра пикселя. (Обеспечивает менее резкое изображение при слегка меньшей производительности.)
- Edge-detect — Используются выборки из текущего пикселя и прилежащей области. Выборки, выбранные с помощью фильтра «Edge-detect», взвешиваются, чтобы обеспечить улучшение сглаживания вдоль краев без смягчения или размытости сцены. (Производительность немного ниже)
Выбор фильтра «Edge-detect» с уровнем сглаживания 4 × обеспечивает эффективную частоту дискретизации и коэффициент сглаживания AMD CrossFireX, равные 12 ×. Выбор уровня сглаживания в 8 × обеспечивает эффективную частоту дискретизации и коэффициент сглаживания AMD CrossFireX, равные 24 ×.
Прим.: Доступность фильтров и уровней сглаживания варьируется в зависимости от типа графической платы.
- Fai clic sul pulsante Applica.
Установка метода сглаживания
Используйте параметр Метод сглаживания для выбора метода сглаживания, используемого для выравнивания неровных краев в 3D-сценах. Доступны следующие методы: адаптивная множественная выборка, множественная выборка и избыточная выборка.
Прим.: Эта функция поддерживается только определенными графическими платами.- Перейдите к одной из следующих страниц:
- Стандартное представление — Игры > Качество изображения > Метод сглаживания .
- Расширенное представление — Игры > Настройки 3D-приложений . Разверните область Метод сглаживания страницы.
Для некоторых ноутбуков могут быть две версии этих страниц; выберите страницу, соответствующую тому графическому процессору, который требуется настроить.
Если вы используете графические платы AMD FirePro™, вместо этого перейдите к одной из следующих страниц и разверните область Метод сглаживания страницы:- Стандартное представление — AMD FirePro > Производительность графики > Настройки 3D-приложений
- Расширенное представление — AMD FirePro > Настройки 3D-приложений .
- Выберите необходимый метод при помощи ползунка или в раскрывающемся списке Метод сглаживания :
- Множественная выборка — Этот метод обеспечивает наиболее высокую скорость обработки. Используется только множественная выборка.
- Адаптивная множественная выборка — Этот метод обеспечивает баланс качества изображения и скорости обработки. Используется комбинация избыточной и множественной выборки.
- Избыточная выборка — Этот метод обеспечивает наиболее высокое качество. Используется только избыточная выборка.
Также можно получить доступ к режимам сглаживания с помощью значка Control Center в области уведомлений панели задач Windows®. Для доступа к параметрам щелкните значок правой кнопкой мыши, щелкните соответствующую графическую плату, а затем выберите Параметры 3D-графики > Метод сглаживания .
- Нажмите кнопку Применить или Сохранить .
Включение/отключение морфологической фильтрации
Морфологическая фильтрация включает в себя использование фильтров сглаживания при постобработке для улучшения качества изображения в 3D-приложениях. Включив морфологическую фильтрацию, можно еще больше сгладить неровности в играх и других 3D-приложениях.
Прим.: Эта функция доступна только для определенных моделей графических плат и работает только в режиме «Рабочий стол».- Перейдите к одной из следующих страниц:
- Стандартное представление — Игры > Качество изображения > Сглаживание .
- Расширенное представление — Игры > Настройки 3D-приложений . Разверните область Сглаживание страницы.
Для некоторых ноутбуков могут быть две версии этих страниц; выберите страницу, соответствующую тому графическому процессору, который требуется настроить.
Если вы используете графические платы AMD FirePro™, вместо этого перейдите к одной из следующих страниц и разверните область Сглаживание страницы:- Стандартное представление — AMD FirePro > Производительность графики > Настройки 3D-приложений
- Расширенное представление — AMD FirePro > Настройки 3D-приложений .
- Выполните одно из приведенных ниже действий, чтобы включить или выключить фильтр.
- В стандартном представлении выберите или отмените выделение параметра Морфологическая фильтрация, а затем нажмите кнопку Применить .
- В расширенном представлении выберите пункт Вкл. или Выкл. из раскрывающегося списка Морфологическая фильтрация, а затем нажмите кнопку Сохранить .
Настройка анизотропной фильтрации
Анизотропная фильтрация сохраняет детали объектов, которые кажутся вдали в 3D-сценах. Имеется возможность выбрать требуемый уровень анизотропной фильтрации. Более низкий уровень, как правило, обеспечивает улучшенную производительность приложений и наилучшим образом подходит для приложений, которые отображают объекты с гладкими простыми поверхностями, например, объекты приложений САПР. Более высокий уровень лучше всего использовать с приложениями, в которых отображаются сцены, фоновые изображения и текстурированные объекты с высокой степенью детализации (например, используемые в трехмерных играх). В целом, чем больше делается выборок, тем выше качество изображения.
- Перейдите к одной из следующих страниц:
- Стандартное представление — Игры > Качество изображения > Анизотропная фильтрация .
- Расширенное представление — Игры > Настройки 3D-приложений . Разверните область Фильтрация текстур страницы.
Для некоторых ноутбуков могут быть две версии этих страниц; выберите страницу, соответствующую тому графическому процессору, который требуется настроить.
Если вы используете графические платы AMD FirePro™, вместо этого перейдите к одной из следующих страниц и разверните область Фильтрация текстур страницы:- Стандартное представление — AMD FirePro > Производительность графики > Настройки 3D-приложений
- Расширенное представление — AMD FirePro > Настройки 3D-приложений .
- Чтобы использовать параметры анизотропной фильтрации, заданные приложением, выберите Использовать настройки приложения . В противном случае снимите флажок или выберите Переопределить настройки приложения, а потом соответствующим образом измените параметры Попиксельные выборки или Уровень фильтрации .Также можно получить доступ к параметрам анизотропной фильтрации с помощью значка Control Center в области уведомления панели задач Windows®. Для доступа к параметрам щелкните значок правой кнопкой мыши, выберите соответствующую графическую плату, а затем щелкните Параметры 3D-графики > Анизотропная фильтрация .
- Нажмите кнопку Применить или Сохранить .
Настройка качества текстурной фильтрации
Используйте настройку Качество фильтрации текстур, чтобы включить различные уровни оптимизации текстурной фильтрации.
Прим.: Эта функция поддерживается только определенными графическими платами.- В расширенном представлении перейдите к странице Игры > Настройки 3D-приложений и разверните область Фильтрация текстур .Для некоторых ноутбуков могут быть две версии этой страницы; выберите страницу, соответствующую тому графическому процессору, который требуется настроить. Если вы используете графические платы AMD FirePro™, вместо этого перейдите к одной из следующих страниц и разверните область Фильтрация текстур страницы:
- Стандартное представление — AMD FirePro > Производительность графики > Настройки 3D-приложений
- Расширенное представление — AMD FirePro > Настройки 3D-приложений .
- Выберите пункт Качество фильтрации текстур в раскрывающемся списке.Выберите настройку Производительность для оптимизации без снижения производительности, настройку Высокое качество для максимальной оптимизации с минимальным снижением производительности или настройку Стандарт для баланса между этими двумя настройками.
- Нажмите кнопку Сохранить .
Включение/отключение оптимизации формата поверхности
Включая функцию оптимизации формата поверхности, вы можете оптимизировать определенные форматы поверхностей в играх и 3D-приложениях без влияния на качество изображения. Вы также можете отключить данную функцию, когда она вам не нужна.
Прим.: Эта функция поддерживается только определенными видеокартами.- В расширенном представлении перейдите к странице Игры > Настройки 3D-приложений и разверните область Фильтрация текстур .Для некоторых ноутбуков могут существовать две версии этой страницы; выберите страницу, соответствующую тому графическому процессору, который требуется настроить. Если вы используете графические платы AMD FirePro™, вместо этого перейдите к одной из следующих страниц и разверните область Фильтрация текстур :
- Стандартное представление — AMD FirePro > Производительность графики > Настройки 3D-приложений
- Расширенное представление — AMD FirePro > Настройки 3D-приложений .
- Выберите пункт Вкл. или Выкл. в раскрывающемся списке Оптимизация формата поверхности .
- Нажмите кнопку Сохранить .
Установка ожидания вертикального обновления
Чтобы предотвратить разрывы изображения, которые могут произойти при более высокой частоте кадров, можно настроить приложение Control Center для синхронизации частоты кадров 3D приложений с частотой обновления экрана. Используйте параметр Ждать вертикального обновления, чтобы указать, когда синхронизация должна включаться и выключаться.
В целом, включение синхронизации может повысить качество изображения, однако может отрицательно повлиять на производительность приложения.
- В расширенном представлении перейдите к странице Игры > Настройки 3D-приложений и разверните область Управление частотой кадров .Для некоторых ноутбуков могут быть две версии этой страницы; выберите страницу, соответствующую тому графическому процессору, который требуется настроить. Если вы используете графические платы AMD FirePro™, вместо этого перейдите к одной из следующих страниц, а затем разверните область Управление частотой кадров страницы:
- Стандартное представление — AMD FirePro > Производительность графики > Настройки 3D-приложений
- Расширенное представление — AMD FirePro > Настройки 3D-приложений .
- В раскрывающемся списке Ждать вертикального обновления выберите условие, при котором будет выполняться синхронизация частоты обновления экрана 3D-приложений с частотой обновления экрана вашего дисплея.
- Нажмите кнопку Сохранить .
Также можно получить доступ к параметрам с помощью значка Control Center в области уведомления панели задач Windows®. Для доступа к параметрам щелкните значок правой кнопкой мыши, выберите соответствующую графическую плату, а затем щелкните Параметры 3D-графики > Ждать вертикального обновления .
Включение тройной буферизации OpenGL
Когда частота кадров в 3D-приложениях ниже частоты обновления вертикальной синхронизации, можно включить тройную буферизацию OpenGL для улучшения частоты кадров приложений, когда включена вертикальная синхронизация.
При небольшом объеме памяти включение тройной буферизации может снизить производительность приложения, так как меньший объем памяти буфера кадров будет доступен для данных о текстуре и геометрии. Если объем памяти недостаточен для поддержки тройной буферизации, эта функция будет автоматически отключена.
- В расширенном представлении перейдите к странице Игры > Настройки 3D-приложений и разверните область Управление частотой кадров .Для некоторых ноутбуков могут быть две версии этой страницы; выберите страницу, соответствующую тому графическому процессору, который требуется настроить. Если вы используете графические платы AMD FirePro™, вместо этого перейдите к одной из следующих страниц, а затем разверните область Управление частотой кадров страницы:
- Стандартное представление — AMD FirePro > Производительность графики > Настройки 3D-приложений
- Расширенное представление — AMD FirePro > Настройки 3D-приложений .
- В меню Тройная буферизация OpenGL из раскрывающегося списка выберите пункт Вкл .
- Нажмите кнопку Сохранить .
Регулировка уровней тесселяции
Тесселяция улучшает подробное отображение 3D-объектов путем увеличения объема используемой геометрии. При увеличении уровня тесселяции также увеличиваются уровни геометрии определенных 3D-объектов, но производительность приложения может уменьшаться в зависимости от других включенных параметров приложения.
Прим.: Эта функция поддерживается только определенными видеокартами.- В расширенном представлении перейдите к странице Игры > Настройки 3D-приложений и разверните область Тесселяция страницы.Для некоторых ноутбуков могут существовать две версии этих страниц; выберите страницу, соответствующую тому графическому процессору, который требуется настроить. Если вы используете видеокарту AMD FirePro™, вместо этого перейдите к одной из следующих страниц и разверните область Тесселяция страницы:
- Стандартное представление — AMD FirePro > Производительность графики > Настройки 3D-приложений
- Расширенное представление — AMD FirePro > Настройки 3D-приложений .
- Выберите один из приведенных ниже пунктов из раскрывающегося списка Режим тесселяции .
- Оптимизировано AMD — Использовать уровень тесселяции, который обеспечивает наилучшие впечатления от игры при использовании приложений с поддержкой тесселяции.
- Использовать настройки приложения — Использовать уровень тесселяции, установленный приложениями с поддержкой тесселяции.
- Переопределить настройки приложения — Выбор уровня тесселяции, установленного приложениями с поддержкой тесселяции. Выберите уровень тесселяции из раскрывающегося списка Максимальный уровень тесселяции ; при выборе значения Выкл. тесселяция выключается.
- Нажмите кнопку Сохранить .
Также можно получить доступ к параметрам тесселяции с помощью значка Control Center в области уведомлений панели задач Windows®. Для доступа к параметрам щелкните значок правой кнопкой мыши, щелкните соответствующую видеокарту, а затем выберите Параметры 3D-графики > Тесселяция .
Включение/отключение кэширование шейдеров
При отображении детализированных и реалистичных изображений большинству приложений и игр, использующих трехмерную графику, требуется компилирование комплексных шейдеров. Как правило, шейдеры совмещаются во время запуска приложения и могут увеличить время загрузки приложения.
Функция кэширования шейдеров предназначена для сохранения в системе данных компилирования шейдеров, требовательных к ресурсам ЦП, чтобы при необходимости использовать их в следующий раз. При использовании этой функции отпадает необходимость повторно компилировать результаты шейдеров в кэш-памяти, что уменьшает время загрузки приложений и в некоторых случаях даже снижает дрожание изображений.
Данные компилирования находятся в папке C:\Users\\AppData\AMD\DXCache.
Прим.: Эта функция доступна только для приложений DirectX® 10 и 11.- В расширенном представлении перейдите на страницу Игры > Настройки 3D-приложений .Для некоторых ноутбуков могут существовать две версии этой страницы; выберите страницу, соответствующую тому графическому процессору, который требуется настроить.
В случае использования графической платы AMD FirePro™ перейдите на страницу AMD FirePro > Настройки 3D-приложений .
- Используя параметры Настройки системы > Кэширование шейдеров выберите один из следующих вариантов:
- Incl. (только поддерживаемые приложения) — Включение кэширования шейдеров только для тех игр и приложений, которые по информации компании AMD поддерживают эту функцию. Список поддерживаемых приложений приводится в примечаниях к версиям.
- Spento. — Отключение кэширования шейдеров.
- Fai clic sul pulsante Applica.
Включение/отключение выравнивания кадров
Включение выравнивания кадров позволяет выровнять время вывода отображаемых кадров, которые могут быть сгруппированы в некоторых связанных с GPU DirectX® 10 и более поздних приложениях при работе в конфигурациях с несколькими GPU.
Прим.: Настройки выравнивания кадров доступны только для Windows® 7 или более поздних систем с идентичными графическими картами с поддержкой AMD CrossFireX™, которые используют кабели для мостового соединения (аппаратное обеспечение AMD CrossFireX). Настройки выравнивания кадров применяются только при включенном AMD CrossFireX.- В расширенном представлении перейдите к странице Игры > Настройки 3D-приложений и разверните область AMD CrossFireX .Для некоторых ноутбуков могут существовать две версии этой страницы; выберите страницу, соответствующую тому графическому процессору, который требуется настроить.
В случае использования графической платы AMD FirePro™ перейдите на страницу AMD FirePro > Настройки 3D-приложений и разверните область AMD CrossFireX .
- Выберите пункт Вкл. или Выкл. в раскрывающемся списке Выравнивание кадров .
- Нажмите кнопку Сохранить .
Режим AMD CrossFireX/Dual Graphics система для 3D-приложений
При создании или обновлении заданного пользователем профиля приложения можно выбрать режим AMD CrossFireX™/AMD Radeon™ Dual Graphics, который будет использоваться со связанным приложением. При выборе другого графического режима может повыситься качество изображения и работа приложений, но не все модели совместимы со всеми приложениями. Используйте эти параметры на свое усмотрение, т.к. они могут привести к неожиданным результатам и понизить производительность приложений.
Прим.: Данные параметры доступны только для систем с поддержкой AMD CrossFireX или AMD Radeon Dual Graphics.- В расширенном представлении перейдите на страницу Игры > Настройки 3D-приложений .Для некоторых ноутбуков могут существовать две версии этой страницы; выберите страницу, соответствующую тому графическому процессору, который требуется настроить.
В случае использования графической платы AMD FirePro™ перейдите на страницу AMD FirePro > Настройки 3D-приложений .
- В списке Профили приложения выберите приложение, которое следует обновить.
- При необходимости разверните область AMD CrossFireX страницы. В области Режим AMD CrossFireX для 3D-приложений или Режим AMD Radeon Dual Graphics для 3D-приложений выберите режим графики, наиболее подходящий для используемого приложения.
- Отключено — Отключает поддержку AMD CrossFireX/AMD Radeon Dual Graphics.
- Режим по умолчанию — Использует оптимальный режим графики на основании текущего приложения и доступных пользовательских профилей AMD.
- С поддержкой AFR — Использует режим поочередного рендеринга кадров (AFR) для приложений, не имеющих стандартного AMD CrossFireX/AMD Radeon Dual Graphics профиля AMD AMD CrossFireX/AMD Radeon Dual Graphics.
- Совместимый с AFR — Разработано для приложений, не имеющих стандартного AMD CrossFireX/AMD Radeon Dual Graphics профиля AMD.
- Оптимизировать 1×1 — Использует режим поочередного рендеринга кадров (AFR) с дополнительной оптимизацией для ресурсов 1×1.
- Использовать предопределенный профиль AMD — Использует предопределенный профиль приложения AMD совместно с другим профилем приложения. При выборе данной опции отобразится список доступных предопределенных профилей AMD. Используйте этот список или поле поиска для выбора профиля с AMD CrossFireX/AMD Radeon Dual Graphics, который следует использовать.
- Нажмите Сохранить, чтобы сохранить изменения.Если профиль для связанного приложения уже существует, отобразится запрос на переопределение или перезапись существующего профиля. При отображении запроса нажмите Да .
Выбранный режим графики будет сохранен в текущем профиле и будет использоваться при каждом запуске связанного приложения.