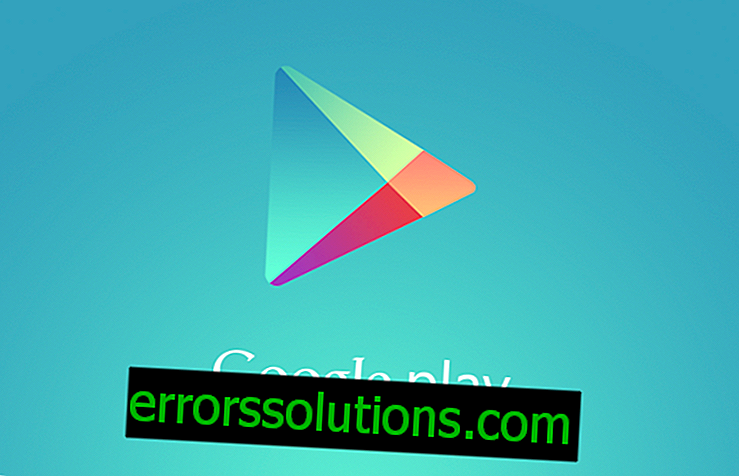No Wi-Fi su Windows 10: soluzioni
La maggior parte dei laptop è già dotata di adattatori Wi-Fi integrati. È inoltre possibile acquistare un adattatore Wi-Fi USB per il PC desktop e utilizzarlo. L'idea principale è che il tuo computer sia in grado di connettersi a una varietà di reti Wi-Fi wireless, se tutto è impostato correttamente.
Tuttavia, molti utenti si trovano di fronte all'impossibilità di trovare reti Wi-Fi dopo l'aggiornamento a Windows 10. Alcuni utenti affermano che nessuna delle reti wireless appare nell'elenco dei disponibili per la connessione, nonostante tutto sia configurato come dovrebbe.
Altri utenti di Windows 10 affermano di non poter identificare alcuna rete wireless e alcuni hanno una situazione in cui possono collegarsi a una rete precedentemente connessa, ma altre reti rimangono inaccessibili. In generale, molti utenti dopo l'aggiornamento a Windows 10 Wai-Fai "si rompono".
Motivi per non mostrare le reti Wi-Fi nell'elenco delle connessioni disponibili
Di solito, questo problema si applica ai driver di una scheda WLAN se si dispone di un laptop o di un adattatore Wi-Fi, se ne si utilizza uno per ricevere una rete wireless sul PC desktop. Driver da una versione precedente del sistema operativo Windows, ad es. da Windows 7, 8 o 8.1 nella maggior parte dei casi causano problemi di compatibilità, poiché i driver di Windows precedenti non funzionano sempre con una versione più recente del sistema operativo. In caso di incompatibilità o danni ai driver, la scheda WLAN potrebbe semplicemente non funzionare correttamente con il computer.
Gli adattatori Wi-Fi hanno anche le proprie impostazioni internazionali, a causa delle quali non è possibile accedere a una rete disponibile. Queste impostazioni regionali esistono in modo tale che non è possibile accedere al canale Wi-Fi, la cui frequenza è oltre l'intervallo di frequenza per la propria regione. Se la tua rete Wi-Fi si trova su uno dei canali vietati, non sarà disponibile.
Diamo un'occhiata ai metodi con cui puoi risolvere i problemi durante la ricerca di una rete Wi-Fi su Windows 10, indipendentemente dalla sua causa. Tuttavia, prima devi assicurarti di essere nella zona del segnale e che la tua rete non sia mascherata. Riavvia il router per cautela.
Come risolvere non mostrando la connessione Wi-Fi su Windows 10

Metodo numero 1 Aggiorna driver Adattatore Wi-Fi
- Premere la combinazione di tasti Win + R.
- Digita devmgmt.msc su una riga vuota e premi Invio.
- Fare clic sulla scheda "Schede di rete" e trovare i driver per il Wi-Fi. Se non vedi il tuo adattatore Wi-Fi, molto probabilmente sarà nella scheda "Altri dispositivi", poiché non ci sono driver installati su di esso.
- Fare clic con il tasto destro sull'adattatore e selezionare "Aggiorna driver".
- Seleziona la ricerca automatica del driver.
Dopo aver installato i driver, controlla se la rete Wi-Fi di cui hai bisogno appare nelle connessioni disponibili. Molto spesso, questo problema si verifica proprio a causa di driver disinstallati o obsoleti.
Metodo numero 2 Driver di rollback per adattatore Wi-Fi
Se l'aggiornamento dei driver non è stato in grado di risolvere il problema, forse sarà risolto ripristinando i driver alla versione precedente. Per fare ciò, procedi come segue:
- Aprire nuovamente "Gestione periferiche", come mostrato nel metodo precedente.
- Trova il tuo adattatore Wi-Fi e fai di nuovo clic con il tasto destro su di esso.
- Questa volta seleziona "Proprietà".
- Vai alla scheda "Driver".
- Fai clic sul pulsante "Ripristina".
Prova a guardare reti wireless convenienti. È possibile che su una versione precedente dei driver, le tue cose andranno molto meglio.
Metodo numero 3 Rimozione dell'adattatore Wi-Fi e riavvio del PC
In questo modo, puoi rimuovere tutti i driver per il tuo adattatore Wi-Fi e installarli successivamente in modo pulito. Per fare ciò, procedi come segue:
- Vai di nuovo a "Gestione periferiche".
- Trova il tuo adattatore Wi-Fi e fai clic destro su di esso.
- Seleziona "Elimina".
- Chiudi Gestione dispositivi e riavvia il computer.
Non appena il tuo sistema sarà di nuovo completamente carico, scaricherà automaticamente i driver più recenti per le nuove e, nel nostro caso, apparecchiature remote. Successivamente, prova a verificare la presenza di un problema in assenza di una connessione Wi-Fi disponibile su Windows 10.
Tuttavia, se i driver non sono stati reinstallati con un riavvio del PC, il che è possibile, è possibile eseguire un aggiornamento manuale della configurazione hardware in Gestione dispositivi. Per fare ciò, procedi come segue:
- Premere la combinazione di tasti Win + R, scrivere devmgmt.msc nella riga vuota e premere Invio.
- Trova la voce "Azione" nella barra dei menu e selezionala.
- Quindi selezionare "Aggiorna configurazione hardware".
Dopo aver selezionato questa opzione in Gestione dispositivi, i driver per l'adattatore Wi-Fi verranno installati automaticamente. Prova a verificare la disponibilità della rete wireless dall'adattatore Wi-Fi.
Metodo №4 Cambia la regione per l'adattatore Wi-Fi
Le impostazioni internazionali per l'adattatore Wi-Fi devono corrispondere a quelle del router Wi-Fi. Per cambiare la regione, procedi come segue:
- Premi Win + R contemporaneamente, scrivi devmgmt.msc e premi Invio.
- Vai alla scheda "Schede di rete".
- Fare clic con il tasto destro sull'adattatore e selezionare "Proprietà".
- Vai alla scheda Avanzate e trova "Paese e regione". Impostare i valori in base alla propria posizione o in base ai canali (1-11 o 1-13). Prova diverse combinazioni e configura l'attrezzatura per il corretto funzionamento.