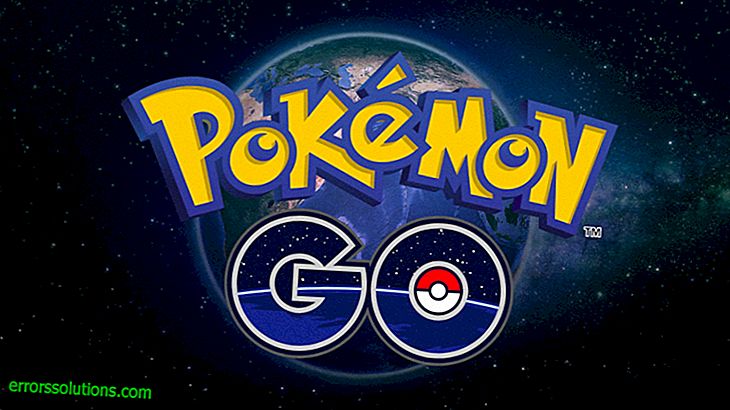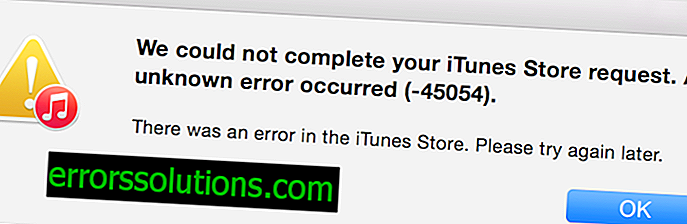Utilizzo del computer come tablet e funzionalità touch in Windows 10
La modalità tablet rende Windows 10 un sistema operativo più semplice e intuitivo per i dispositivi sensibili al tocco (come i tablet laptop ibridi) ed è ideale anche per i casi in cui non si desidera utilizzare una tastiera e un mouse. Per abilitare la modalità tablet, selezionare il Centro assistenza sulla barra delle applicazioni, quindi selezionare la modalità Tablet .

Il menu Start e le applicazioni (inclusi i vecchi programmi) si aprono in modalità schermo intero, offrendo più spazio per il lavoro. Per posizionare due applicazioni affiancate, trascinarne una sul bordo dello schermo. Vedrai dove allegare questa applicazione, così come tutte le applicazioni aperte che puoi allegare accanto ad essa.
Consiglio. La barra delle applicazioni è disponibile quando il computer è in modalità tablet, ma è possibile nasconderlo se necessario. Fai clic sul pulsante Start, seleziona Impostazioni > Sistema > Modalità tablet e attiva l'opzione Nascondi automaticamente la barra delle applicazioni in modalità tablet . Per visualizzare una barra delle applicazioni nascosta, scorrere verso l'alto dalla parte inferiore dello schermo o spostare il cursore del mouse sullo schermo.
In modalità tablet, puoi fare qualcos'altro:
- Utilizzare il bordo comune di due applicazioni collegate per ridimensionare le finestre contemporaneamente.
- Seleziona la vista attività nella barra delle applicazioni e trascina l'applicazione lateralmente per collegarla direttamente dalla vista attività.
- Utilizzare il pulsante sulla barra delle applicazioni per tornare alla schermata precedente nell'applicazione o nell'applicazione utilizzata in precedenza.
- Trascina l'applicazione nella parte inferiore dello schermo per chiudere l'applicazione.
Ulteriori informazioni sull'input tattile sono disponibili di seguito.
Nota. Su alcuni dispositivi, la modalità tablet potrebbe attivarsi automaticamente. Il supporto per questa funzione dipende dall'hardware, dai driver installati e da come il produttore ha configurato il dispositivo. Per scoprire se il tuo dispositivo supporta questa funzione, visita il sito Web del produttore e trova il tuo dispositivo su di esso.
Utilizzo delle funzionalità touch in Windows
Lavora in Windows 10 più velocemente con i gesti del touchscreen o del touchpad. E se vuoi tornare al solito modo di lavorare, controlla le scorciatoie da tastiera più recenti.

- Scorri rapidamente dal bordo destro dello schermo per aprire il centro notifiche.
- Scorri da sinistra a destra per visualizzare tutte le applicazioni aperte nella vista attività.
- Scorri dall'alto verso il basso per visualizzare i titoli delle finestre nella visualizzazione a schermo intero delle applicazioni.
- Scorri verso l'alto dalla parte inferiore per visualizzare la barra delle applicazioni quando si visualizzano le applicazioni a schermo intero.
Per utilizzare contemporaneamente più finestre e applicazioni sullo schermo, è necessario uno schermo con una risoluzione di almeno 1024 × 768. Per trovare la risoluzione dello schermo, fai clic sul pulsante Start, seleziona Impostazioni > Sistema > Schermo .
Gesti recenti del touchpad
Windows 10 ha introdotto una serie di modifiche e miglioramenti ai gesti. Per usare questi gesti, avrai bisogno di un touchpad ad alta precisione. Se non ne hai uno, fai degli esperimenti per determinare quale dei gesti funzionerà sul tuo PC.
Per scoprire se il tuo computer è dotato di un touchpad ad alta precisione, premi il pulsante Start e seleziona Impostazioni > Dispositivi > Mouse e touchpad .
Se sei pronto, dai un'occhiata ad alcuni dei nuovi gesti.

- Scorri verso l'alto con tre dita per aprire la vista attività e visualizzare un elenco di tutte le applicazioni aperte.
- Scorri verso il basso con tre dita per visualizzare il desktop.
- Scorri verso sinistra o destra con tre dita per passare da un'app aperta a un'altra. Fai scorrere lentamente le dita sul touchpad per passare da un'applicazione all'altra.
Utilizzando Windows Ink
Windows Ink Workspace è uno sportello unico per tutto ciò che fai con una penna.

Nota. Se non si utilizza una penna, è possibile attivare l'area di lavoro e registrare utilizzando il mouse o le dita, facendo clic con il pulsante destro del mouse o facendo clic sulla barra delle applicazioni, quindi selezionando il pulsante Mostra area di lavoro Windows Ink .
Fare clic sull'icona della penna per aprire l'area di lavoro. Qui puoi aprire note, un album o disegnare sullo schermo, indipendentemente da ciò che fai sul computer.
Inoltre, apri rapidamente le applicazioni con cui usi la penna nella sezione Utilizzati di recente .
Imposta promemoria, ecc. Con note
A tutti noi piacciono gli scrap e Windows Ink Workspace, insieme a Cortana, li rende ancora più utili.
Notes è uno spazio per creare promemoria, disegnare o registrare la prossima grande idea. Crea una nuova nota facendo clic sul pulsante Aggiungi nota . Spostali e ridimensionali. Cambia i loro colori facendo clic su Avanti, quindi selezionando Colore .
Crea il prossimo capolavoro nell'album

Un album è un pezzo di carta bianco per disegnare ciò che vuoi o di cui hai bisogno. Usa il righello per ottenere l'angolo desiderato e ridimensionare il tratto direttamente durante il disegno. Una volta che il tuo capolavoro è pronto, puoi condividerlo, copiarlo o salvarlo.
Disegno a schermo intero con layout dello schermo
Apri uno schizzo dello schermo e disegna sullo schermo, indipendentemente da ciò che stai facendo sul computer al momento. Tutte le strutture dell'album sono qui: dalla linea con la larghezza della linea all'accesso generale e all'esportazione.
Consiglio. Per aprire Windows Ink Workspace quando si preme il pulsante Gomma sulla penna, configurare il pulsante Penna nel menu Opzioni. È anche possibile configurare l'area di lavoro per l'apertura quando si blocca il computer.
Modifica le impostazioni della penna
È possibile personalizzare facilmente le funzionalità della penna e il suo funzionamento sul computer. Puoi indicare quale mano stai scrivendo e cosa dovrebbe fare il computer quando premi o tieni premuto il pulsante di scelta rapida.
Per modificare le impostazioni, fare clic sul pulsante Start e selezionare Impostazioni > Dispositivi > Penna e Windows Ink .
Per aprire Windows Ink Workspace quando si preme il pulsante della penna, selezionare l'elenco a discesa Clic singolo . Dal primo elenco a discesa, selezionare l'area di lavoro, quindi nel secondo elenco a discesa selezionare la parte dell'area di lavoro che si desidera aprire.
Per poter aprire l'area di lavoro anche quando il computer è bloccato, abilitare l'opzione Apri note di Windows Ink con un solo tocco, anche quando il dispositivo è bloccato .

Nota. Per associare la penna a un computer, fare clic sul pulsante Start e selezionare Impostazioni > Dispositivi > Bluetooth . Tenere premuto il pulsante di scelta rapida sulla penna per sette secondi per abilitare la modalità di associazione, quindi selezionare una penna dall'elenco dei dispositivi e fare clic su Associa .