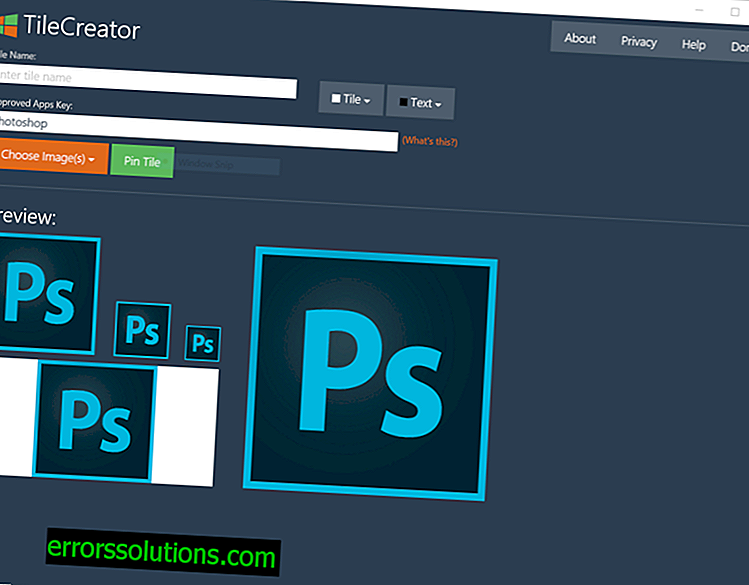Windows 10: come creare ulteriori riquadri nel menu Start utilizzando TileCreator
Windows 10 combina nella sua interfaccia tutti i vantaggi e le funzionalità della schermata iniziale di Windows 8 e l'aspetto obsoleto del menu Start di Windows 7. Ecco perché alcune applicazioni sono presentate nel nuovo menu come terribili e brutte piastrelle nello stile Win32.
Tuttavia, esiste uno strumento che può ripulire questo casino dal menu Start. Si chiama TileCreator e funziona più o meno allo stesso modo di ObliTile in Windows 8.1.
I ragazzi del team di Windows Central chiariscono che le modifiche apportate al sistema Windows 10 rendono quasi impossibile modificare l'aspetto dei riquadri nel menu Start nel solito modo.
Pertanto, dovrai applicare diversi strumenti e trucchi contemporaneamente per far funzionare TileCreator su Windows 10:
- Scarica una copia gratuita di TileCreator dal Windows 10 Store
- Scarica TileCreatorProxy.exe ed esegui questo programma come amministratore (fai clic con il pulsante destro del mouse sul file scaricato e seleziona Esegui come amministratore dal menu). Ciò consentirà di bypassare la serie di restrizioni nel sistema e creare la directory C: TileCreator.
- Apri manualmente la cartella all'indirizzo C: TileCreator o copia e incolla questo indirizzo nella barra di ricerca nel menu Start e premi il tasto Invio sulla tastiera. Sia nella prima che nella seconda versione, una finestra dovrebbe aprirsi davanti a te, come nello screenshot qui sotto:

- Ora apri il file con estensione .config da questa cartella usando Blocco note e inserisci il nome del programma o il percorso della cartella in cui è memorizzato il file .exe del programma che desideri aggiungere al menu Start. Il percorso di questo file può essere trovato come segue:
- Nella barra di ricerca del menu Start, immettere il nome del programma che si desidera trovare. Fare clic con il tasto destro sull'icona del programma trovato e selezionare la voce Apri posizione file.
- Copia il percorso nella cartella aperta nella barra degli indirizzi di Explorer, incolla il file .config nel file già aperto e aggiungi manualmente il nome del programma alla fine dell'indirizzo, aggiungendo l'estensione .exe dopo di esso.
- Torna al TileCreator che hai scaricato nel primo paragrafo di questo manuale e inserisci lo stesso nome del programma che hai inserito nel file .config nel passaggio precedente (campo Chiave app approvate).
- Bene, alla fine, puoi anche impostare un nome per la tessera futura (Nome tessera) o lasciare vuoto il campo Nome in modo che nel menu sia visualizzata solo l'icona del programma.
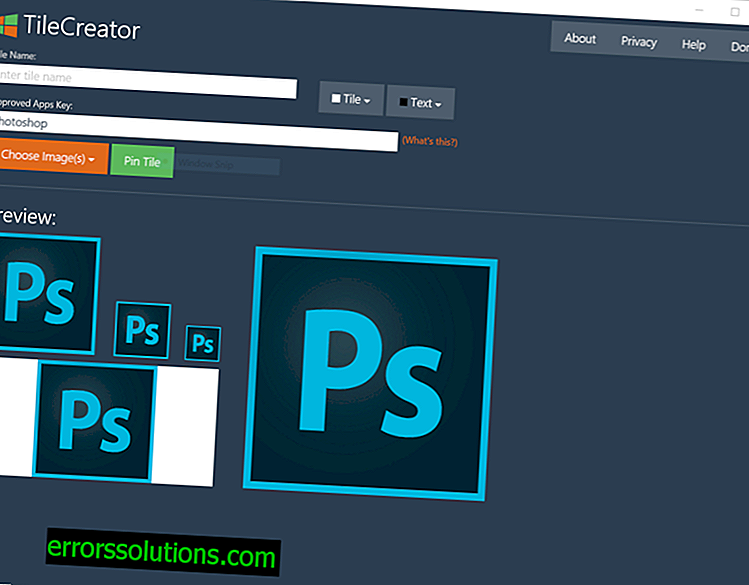
- Per salvare il risultato, fai clic sul pulsante Appunta riquadro e puoi vedere il nuovo riquadro nel menu Start.
Nota: se il pulsante per il salvataggio del risultato (Pin Tile) non funziona correttamente, eseguire il programma TileCreatorProxy.exe come amministratore come descritto nel secondo paragrafo di questa istruzione.
Poiché il programma TileCreator è ancora essenzialmente in fase di sviluppo, secondo alcuni rapporti l'opzione di cambiare il colore della firma del riquadro non funziona finora correttamente.